Windows11でダウンロードフォルダの並べ替えとグループで表示が「更新日時」に固定されてしまう時の対処法!
- クエストドラゴン
- 2023年10月11日
- 読了時間: 5分

こんにちは!クエストドラゴンです!今回はWindows11のエクスプローラーでダウンロードフォルダの表示が何度も勝手に更新日時に並べ替えされてグループ表示される問題を解消する方法をご紹介します!
つい最近Windows11デビューしたクエストドラゴンですが、この問題に当たったので調べまくったところ、こちらのサイトにて同じ問題に遭遇している方のスレッドを見つけたので日本語でご紹介します(^^ゞ
発生している問題
まず、どのような状況なのかを説明します。
エクスプローラーのダウンロードフォルダにて、デフォルトで並び替えとグループで表示が「更新日時」の「降順」になってしまい、何度設定し直しても元に戻ってしまう、という問題です。
なぜこうなる?
調べてみたところ、次のような理由でこの現象が発生するようです。
原因は、フォルダ表示設定の保持数上限が(Windows10のデフォルト値だと)5000件であることに由来します フォルダ表示設定は以下のレジストリに保存されています
HKEY_CURRENT_USER\Software\Classes\Local Settings\Software\Microsoft\Windows\Shell\Bagsここは通常1~5000件まで保持され、5000件に達してしまうと上手く保持されなくなります ダウンロードのフォルダで行った「グループで表示:(なし)」が保持されず「グループで表示:更新日時」に戻ってしまうのはこのせいです この症状が出ない人は5000件に達しておらず、これが症状が出るPCと出ないPCの違いになります 逆に、長く使ってるといつかその症状が出るという事でもあります 困ったことに存在しないフォルダもそのまま残る様で、延々と増え続けます
…ということらしいです。上記サイトさんの通りに上限をレジストリで引き上げてみたり、フォルダ設定を削除してみたものの、私の環境では解決しなかったので、私の環境で解決した方法を以下にご紹介します。それが海外の方の解決方法というわけです。
解決方法 ~デフォルト設定そのものを書き換える!~
それではここから解決方法です。
出典サイトさん同様、レジストリを操作します。
※レジストリ操作はPCを起動不能にする可能性があります。バックアップは取るようにしましょう。なお、本サイトで紹介している内容を実行し、PCに損害や問題が発生しても、クエストドラゴンは一切の責任を負いかねます。実行は自己責任で行ってください。
ではまず、レジストリエディターを開きましょう。私はいつもWindows+Rで「ファイル名を指定して実行」を出し、「regedit」と入力して開いています。

レジストリエディターが開いたら、次の場所へ移動してください。
HKEY_LOCAL_MACHINE\SOFTWARE\Microsoft\Windows\CurrentVersion\Explorer\FolderTypes\{885a186e-a440-4ada-812b-db871b942259}\TopViews\{00000000-0000-0000-0000-000000000000}{00000000-0000-0000-0000-000000000000} の中に「GroupBy 」と「SortByList 」という名前の文字列値のレジストリが入っていると思いますので、この値を次のように書き換えます。
GroupBy : System.Null
SortByList : prop:System.ItemNameDisplay
意味は何となく分かると思いますが、GroupByは「System.Null」、つまり(なし)を指定していることになります。
SortByListは「prop:System.ItemNameDisplay」、つまり名前です。
変更できたらダウンロードフォルダを開いてみましょう。
自分で表示設定の変更(並べ替えやグループで表示)を変えていなければデフォルトで名前の昇順、グループで表示は(なし)に設定されているはずですよ。
エラーが出たら?
レジストリの値を変更する際に、次の画像のようなエラーが表示されることがあります。

このエラーは、アクセス許可がないことを表しています。
システム設定に関わる重要なレジストリらしく、ユーザー側での編集はデフォルトではできないようになっているみたいです。
このエラーが表示された場合は、アクセス許可を設定する必要があります。
まずは親フォルダの所有権とアクセス許可を得ます。
{885a186e-a440-4ada-812b-db871b942259} のフォルダを右クリックし、「アクセス許可…」をクリックします。

アクセス許可のウィンドウが表示されたら、「詳細設定」をクリックします。

セキュリティの詳細設定ウィンドウが表示されたら、上部の所有者の部分の右側に「変更」ボタンがあるので、これをクリックします。

ユーザーまたはグループの選択ウィンドウが表示されたら、「詳細設定…」をクリックします。

ユーザーまたはグループの選択(詳細設定)ウィンドウが表示されたら、「検索」をクリックします。

「Administrators」 を選択し、「OK」をクリックします。

ユーザーまたはグループの選択ウィンドウに戻るので、「OK」をクリックして閉じましょう。

セキュリティの詳細設定ウィンドウに戻るので、所有者の欄がAdministratorsになっていることを確認し、「OK」をクリックして閉じましょう。
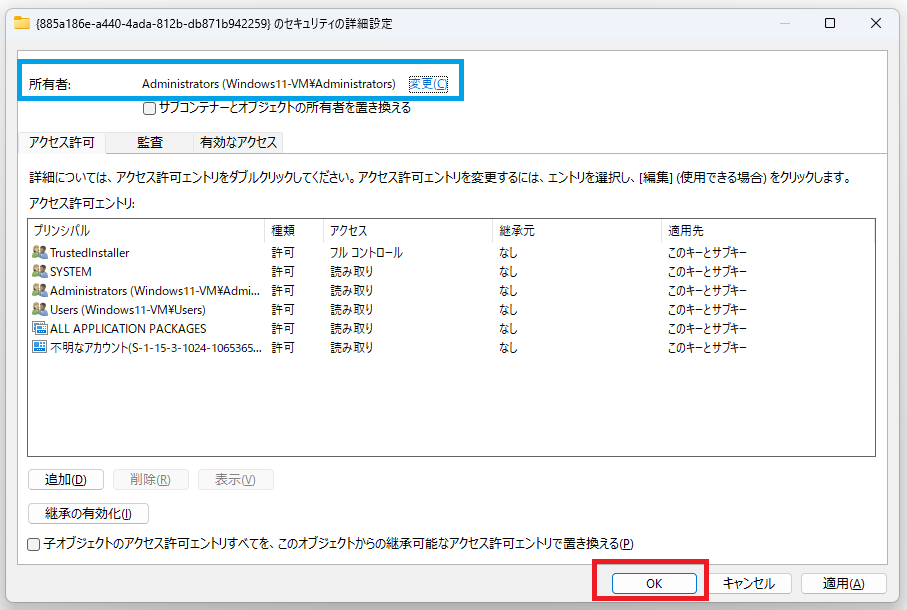
アクセス許可のウィンドウに戻るので、Administratorsを選択し、フルコントロールの許可側チェックボックスにチェックを入れ、「OK」をクリックしてアクセス許可を設定します。

{885a186e-a440-4ada-812b-db871b942259} の所有権とアクセス許可の設定ができたら、続けて TopViews 、 {00000000-0000-0000-0000-000000000000} の所有権とアクセス許可も順番に設定することでレジストリの値変更ができるようになります。
注意1:必ず次の順番で所有権とアクセス許可の設定を行いましょう。逆の順番でやろうとしても拒否されて設定できません。親フォルダ側から順に設定します。
{885a186e-a440-4ada-812b-db871b942259}
TopViews
{00000000-0000-0000-0000-000000000000}
注意2:アクセス許可を設定する前に、所有権を取得してください。所有権がないとアクセス許可の設定を拒否されてしまいます。
まとめ
いかがでしたか?今回はWindows11でダウンロードフォルダの表示が更新日時に固定されてしまうときの対処方法についてご紹介しました。
紹介している内容では名前の昇順、グループで表示を(なし)で設定していますが、レジストリの内容が分かる方はこれ以外の設定をデフォルトにすることも可能です。
ただし、レジストリの設定は自己責任なので、くれぐれもご注意ください。
冒頭でも記述していますが、損害等が発生してもクエストドラゴンは一切の責任を負いかねますので、ご了承ください。
もしよろしければこのサイトの拡散、よろしくおねがいします!また、YouTubeの方で活動もしていますので、チャンネル登録や動画の高評価、お待ちしております!
クエドラのチャンネルはこちらから↓
Xもやってます!最新動画情報をお届け!フォローお待ちしております! クエドラのXはこちらから↓




![標準ユーザーでサインインした際に表示されるArmoury Crateのユーザーアカウント制御表示を無くす方法![ArmourySwAgent]](https://static.wixstatic.com/media/cd1f5e_0713042f0491446ba49e61683a66daf1~mv2.png/v1/fill/w_457,h_483,al_c,q_85,enc_avif,quality_auto/cd1f5e_0713042f0491446ba49e61683a66daf1~mv2.png)

コメント