Windowsのユーザーフォルダ名をアカウントを作り直すことなく変更する方法
- クエストドラゴン
- 2023年7月5日
- 読了時間: 15分
更新日:2023年7月8日
WindowsってCドライブ直下に「ユーザー」フォルダが作られていて、そのフォルダの中に各ユーザーのユーザー名でユーザーごとのデータが格納されていますよね。
このユーザーデータが入っているフォルダ、名前を変更したいと思うときが来るかもしれません。例えば、名前を間違えて設定してしまったり、やっぱり別の名前がよかったり、Windowsによって設定された名前が気に食わなかったり。
理由は様々だとは思いますが、いざやろうと実際に調べてみると、大体の解説サイトでは新規にアカウントを作り直し、前のデータを新しく作られたユーザーフォルダに移し替える、という内容でしか解説されていません。
今回はアカウントを作り直すことなく、ユーザーフォルダ名を変更する方法をご紹介します。

なお、この記事で紹介している方法を実行する場合は自己責任でお願いします。
本来ユーザーフォルダ名を変更することはあまり推奨されていません。
理由は、アプリケーションによってはユーザーフォルダ名を含むフルパスを記憶しているアプリケーションがあり、そのようなアプリケーションがユーザーフォルダ名を変更したことで正しく動作しなくなる可能性があります。
この記事の内容を実践したことにより生じた損害等について、クエストドラゴンは一切の責任を負いかねます。ご了承ください。
STEP1A - ローカルアカウントにする
※この操作はMicrosoft アカウントでユーザーを作成している方のみ対象です。
すでにローカルアカウントになっている方はこのステップを飛ばしてください。
自分のアカウントがMicrosoftアカウントであるかどうかを確認するには、設定を開くと確認できます。

では、Microsoftアカウントをローカルアカウントにしていきます。
まず、「アカウント」をクリックし、「ユーザーの情報」をクリックします。
そうすると、画面内に「ローカルアカウントでのサインインに切り替える」という項目があるので、これをクリックします。

クリックすると、確認画面が表示され、本人認証が行われます。

画面の指示に従って本人認証を済ませると、ローカルアカウントの設定が行われます。

ここで、「ユーザー名」の欄にはユーザーフォルダ名にしたい名前を入力しましょう。
注意してほしいのは、「日本語のユーザー名にしないこと」です。「ユーザー名」の欄は日本語も入力可能ですが、日本語でユーザー名を指定すると、当然ユーザーフォルダ名も日本語で作成されます。
これの何がよくないかというと、アプリケーションによってはフォルダ名の途中に日本語が入っているとうまく動かないことがあります。
日本語のユーザー名にしてユーザーフォルダを作ってしまうと、一部アプリケーションが動作しない上、再度フォルダ名を変更する手間が発生します。
ユーザー名はユーザーフォルダを作成した後でも簡単に変更できます。まずは英語で、ユーザーフォルダ名のことだけを考えてユーザー名を入力してください。
また、「すでに存在するユーザーフォルダ名と同じ名前にしない」ように注意してください。
例えば、すでに「questdragon」というユーザーフォルダがあったとして、ユーザー名に「questdragon」と入力してしまうと、作成されるユーザーフォルダの末尾にコンピューター名が入ってしまいます。

もちろん、同じユーザー名にすることはできないので、基本的にこうなることはありません。同じユーザー名を入れた時点で、「使えない」といわれて別の名前を強いられます。
末尾にコンピューター名が入ってしまう条件は、
すでにその名前のフォルダ名がユーザーフォルダにある
存在するフォルダ名を使用しているアカウントがない
上記2つの条件を満たしていると末尾にコンピューター名がついて新しくユーザーフォルダが作られます。
末尾にコンピューター名を入れてほしいなんて微塵にも思わないですよね。
あらかじめ、設定したいユーザーフォルダ名が存在しないか確認しておいてください。
なお、今までパスワードを設定していたのでパスワードが不要という方はあまりいらっしゃらないとは思いますが、「新しいパスワード」の欄を空欄にするとパスワード不要のアカウントに変更できます。

最後に、「サインアウトと完了」をクリックしてローカルアカウントへの変更は完了です。

STEP1B - ローカルアカウントのユーザー名を変更する
※この操作はローカルアカウントでユーザーを作成している方のみ対象です。
Microsoftアカウントでアカウントを作成していた方はこのステップを飛ばしてください。

まずはコントロールパネルにアクセスしましょう。検索欄に「cont」と入力するとヒットしますので、「コントロールパネル」をクリックします。

コントロールパネルが表示されたら、「ユーザーアカウント」をクリックしましょう。
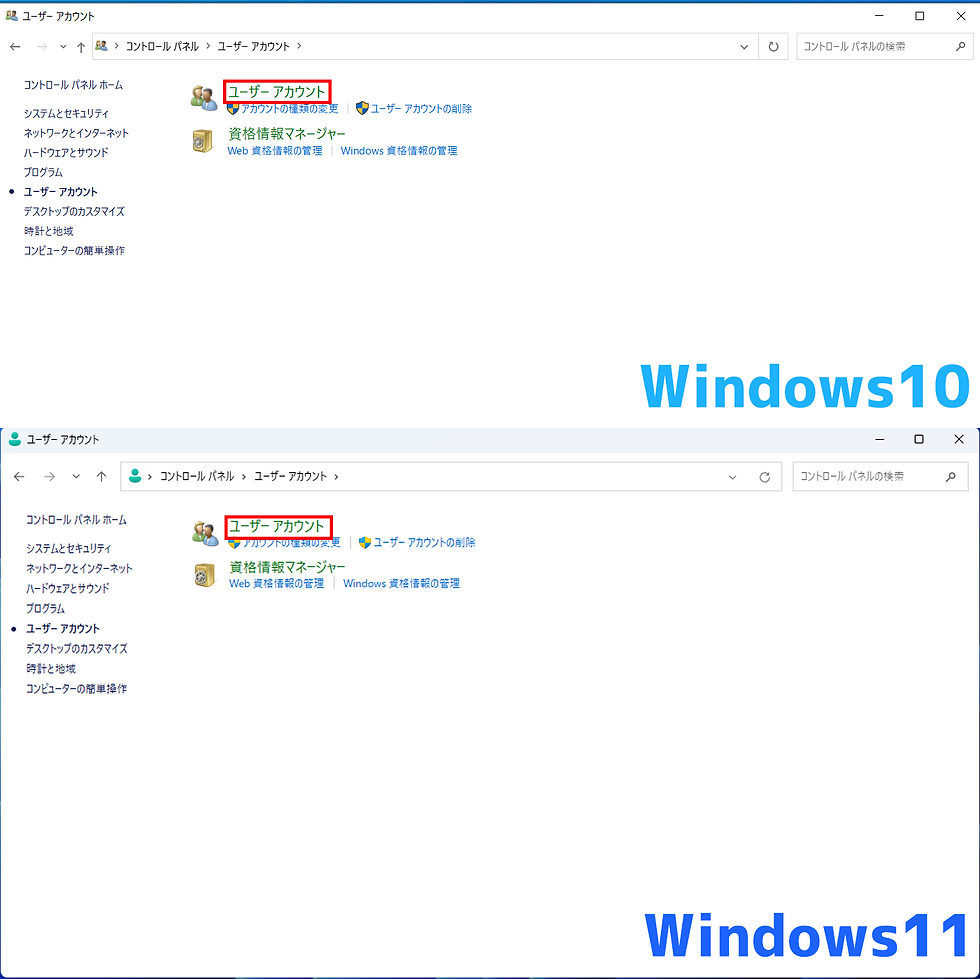
もう一度、「ユーザーアカウント」をクリックしましょう。

アカウント画面が表示されたら、「アカウント名の変更」をクリックしましょう。
場合によってはユーザーアカウント制御が表示される場合があるので、「はい」をクリックして先に進みます。

表示された画面の「新しいアカウント名」の欄にユーザーフォルダ名にしたい名前を入力しましょう。
注意してほしいのは、「日本語のユーザー名にしないこと」です。「くえすとどらごん」のように、日本語も入力可能ですが、日本語でユーザー名を指定すると、当然ユーザーフォルダ名も日本語で作成されます。
これの何がよくないかというと、アプリケーションによってはフォルダ名の途中に日本語が入っているとうまく動かないことがあります。
日本語のユーザー名にしてユーザーフォルダを作ってしまうと、一部アプリケーションが動作しない上、再度フォルダ名を変更する手間が発生します。
ユーザー名はユーザーフォルダを作成した後でも簡単に変更できます。まずは英語で、ユーザーフォルダ名のことだけを考えてユーザー名を入力してください。
また、「すでに存在するユーザーフォルダ名と同じ名前にしない」ように注意してください。
例えば、すでに「questdragon」というユーザーフォルダがあったとして、ユーザー名に「questdragon」と入力してしまうと、作成されるユーザーフォルダの末尾にコンピューター名が入ってしまいます。

もちろん、同じユーザー名にすることはできないので、基本的にこうなることはありません。同じユーザー名を入れた時点で、「使えない」といわれて別の名前を強いられます。
末尾にコンピューター名が入ってしまう条件は、
すでにその名前のフォルダ名がユーザーフォルダにある
存在するフォルダ名を使用しているアカウントがない
上記2つの条件を満たしていると末尾にコンピューター名がついて新しくユーザーフォルダが作られます。
末尾にコンピューター名を入れてほしいなんて微塵にも思わないですよね。
あらかじめ、設定したいユーザーフォルダ名が存在しないか確認しておいてください。
入力が完了したら、「名前の変更」をクリックしましょう。
コラム:(Pro以上限定)ビルトインアカウントの場合は?
高度な使い方をしている方は、Windows側ですでに用意されたアカウント、ビルトインアカウントを使用している方もいると思います。(AdministratorアカウントやGuestアカウント ※大抵の場合はAdministratorアカウントだと思いますが)
ビルトインアカウントの場合、上記の手順に従ってアカウント名を変更しようとしても、コントロールパネルに「アカウント名の変更」が表示されません。

この場合は、ちょっと違うやり方をします。
そんなに難しい作業ではありません。無効化されていたビルトインアカウントを有効化して使用できるほどのPCスキルをお持ちであれば、スムーズに操作できると思いますw

まず、WindowsキーとRキーを押し、「ファイル名を指定して実行」を開きます。
ウィンドウが表示されたら、「netplwiz」と入力してOKをクリックしましょう。

「ユーザーアカウント」という画面が表示されます。
表示されたら、「このコンピューターのユーザー:」欄からビルトインアカウントを選択し、プロパティをクリックしましょう。

プロパティ画面を開くと、「ユーザー名」欄が編集できるようになっています。
ここでビルトインアカウントのアカウント名を変更できます。
あるいは、ビルトインアカウントを有効化したときと同じように、ローカルセキュリティポリシーからローカルポリシー、セキュリティオプションで「アカウント:Administratorアカウント名の変更」のプロパティから名前を変えてもいいですね。

STEP2 - 一時アカウントの作成
さて、ここから先はMicrosoftアカウントだった方も、ローカルアカウントだった方も同じ操作をします。
アカウント名の変更が無事できました。ユーザーフォルダはアカウント名を元に使われているので、アカウント名を変えればユーザーフォルダ名も変わっているはず...と思いきや、アカウント名は変わっていてもユーザーフォルダ名は前の名前がそのまま使われている...

そう、アカウント名を変えただけではユーザーフォルダ名は変えられないんです。
というわけで、今度はいよいよユーザーフォルダ名を変えられるようにしていきます。
まずは作業用の一時的なアカウントが必要なので、作っていきましょう。

「設定」から「アカウント」をクリックし、Windows10の方は「家族とその他のユーザー」を、Windows11の方は「他のユーザー」をクリックしてください。

次に、Windows10の方は「その他のユーザーをこのPCに追加」を、Windows11の方は「アカウントの追加」をクリックしてください。

クリックすると、Microsoftアカウントの追加画面が表示されます。
今回は一時的なアカウントなので、ローカルアカウントで作成します。
そのため、「このユーザーのサインイン情報がありません」をクリックしましょう。

次に、Microsoftアカウントの作成画面が表示されます。
ローカルアカウントで作成したいので、「Microsoftアカウントを持たないユーザーを追加する」をクリックしましょう。

これで晴れてローカルアカウントを作成することができます。
「ユーザー名」の欄に適当な名前を入れて「次へ」をクリックしましょう。
パスワードはなくてもかまいません。一時的に作るだけなので、作業が終わればこのアカウントは削除します。
作成したら、次に昇格作業を行います。
この状態だとまだ一般ユーザーアカウントなので、管理者アカウントに昇格させる必要があります。(しなくてもいいんですが、UACに引っかかってメインアカウントのパスワードを入力する手間が入ります)

アカウントの作成が完了すると、設定画面に戻っていると思いますので、作成した一時アカウントをクリックし、「アカウントの種類の変更」をクリックしてください。

表示された画面で、「アカウントの種類」から「標準ユーザー」を「管理者」に変更して「OK」をクリックしてください。
完了したら「サインアウト」して一時アカウントでサインインしましょう。
※サインアウトです。再起動でもかまいません。サインアウトせずにロック画面にして一時アカウントにサインインしないようにしてください。
STEP3 - ユーザープロファイルの削除
さて、一時アカウントでサインインしたら、フォルダ名を変更していきます。
とはいえ、通常のやり方で変更してもうまくいきません。
試しにやってみました。こんな感じになります。




はい、結果は「アカウントにサインインできません」というエラーが返ってきます。
ちなみに何度もサインアウトしてサインインし直しても同じエラーが返ってきます。
「閉じる」を押して試しにユーザーフォルダを開いてみました。

ユーザーフォルダを見てみると、確かに自分のユーザーフォルダ名は変わっています。
ですが、その下に「TEMP」という新しいユーザーフォルダが生成されています。
まさか...ということで、ダウンロードフォルダを開いてみました。

とまあ、こんな感じです。何が起きているかというと、まず「アカウントにサインインできません」というこのエラー。これは、「あれ?確かにユーザーフォルダに『tamat』っていうフォルダあったよね...見つからないな、とりあえず『TEMP』を作ってそこ使うか。」
と、Windowsが判断し、今のような状況になっています。
「tamat」というフォルダ名じゃなくて「QuestDragon」というフォルダ名を使ってほしいと思っているのはクエストドラゴン君だけです。何も知らないWindowsは引き続き「tamat」を使いたいと思っています。
このWindowsの考え方を変えてあげないといけません。
というわけで、やっていきましょう。
皆さんはまだ一時アカウントでログインしていますよね?このまま作業していきますよ~
(私はユーザーフォルダ名変えちゃったしメインアカウントにサインインしちゃったからいろいろ作業戻さないと......)
...と、作業に入る前にユーザーフォルダの改名を行いましょう。
新しくまっさらなユーザーフォルダを作り直すならこの必要はないのですが、大抵の方は名前の変更のみを希望しているはずです。
まず、ユーザーフォルダにアクセスしましょう。「C:\ユーザー」です。

ユーザーフォルダにアクセスしたら、メインアカウントのユーザーフォルダ名を別の名前に変えておきます。このときに重要なのが、「絶対にメインアカウントの今のアカウント名と同じにしない」ことです。
つまり、今私のメインアカウントのアカウント名は「questdragon」になっています。
ここで、「あらかじめフォルダ名を『questdragon』にしておけば、サインインしたときに自分のアカウント名と同じフォルダが用意されているんだからこれ使ってくれるんじゃね?」って思うかもしれませんが、それは大きな間違いです。
Windowsは、ユーザーが用意したフォルダとWindows自身が用意したフォルダは別物と考えています。
ここでユーザーフォルダ名をアカウント名と同じにしてしまうと、Windowsが新たにアカウント名と同じユーザーフォルダを作ろうとします。でも1つのフォルダの中に同種同名のアイテムは作れません。そのため...【末尾にコンピューター名がついたユーザーフォルダが作成され、それがメインアカウントのユーザーフォルダとして使われてしまいます。】

そうなることを防ぐために、アカウント名とは違う名前にしてください。1文字でも違えば大丈夫です。例えば、「backup」と単純に決めてもいいですし、「questdragon-data」とアカウント名を含めてもかまいません。同じじゃなければいいのですから。日本語でもいいですね。「復元対象フォルダ」とか。
とにかく、ユーザーフォルダ名はアカウント名と同じにしない。よろしくお願いしますね。

では、次の作業に参りましょう。「設定」から「システム」をクリックし、Windows10の方は「詳細情報」を、Windows11の方は「バージョン情報」をクリックしてください。

次に、「システムの詳細設定」をクリックします。
※ちなみに、ここで一時アカウントを昇格しなかった場合はユーザーアカウント制御に引っかかります。管理者のパスワードを入力して続行してください。

コントロールパネルのシステムのプロパティ画面が開いたら、ユーザープロファイル欄の「設定」ボタンをクリックしましょう。

ユーザープロファイル画面が開いたら、STEP1で改名した、ユーザーフォルダ名を変更したいアカウント(私の場合はquestdragon)を選択し、「削除」ボタンをクリックしてください。
このユーザープロファイル、どんな情報が入っているかというと、まあいろいろ入っているんですが、そのうちの1つに「どのユーザーフォルダ名を読み込むか」という情報が含まれています。
このユーザープロファイルを削除することで、Windowsが「『tamat』のユーザーフォルダを読み込むぞ!」という記憶を消すことができます。
記憶を消して再度サインインすると、Windowsが「このアカウントに対応しているユーザーフォルダの記憶がないな、新しく作るか。」という考えになります。

削除ボタンを押すと確認ダイアログが表示されるので、アカウント名が間違えてないか確認し、「はい」をクリックしてください。
※「はい」をクリックしたとき、ユーザーフォルダ名を別の名前にしていない場合はここでユーザーフォルダが削除されます。ユーザーフォルダの中身を引き継ぎたい場合は「いいえ」をクリックし、ユーザーフォルダの改名を行ってください。
もしアカウント名が変更したいユーザーフォルダ名になっていない(間違えている)場合は「いいえ」をクリックし、アカウント名を変更してください。
アカウント名の変更は一時アカウントからでも可能です。STEP1Bの内容を行い、「アカウント名の変更」をクリックする画面まで来たら「別のアカウントの管理」をクリックして該当のアカウント名を変更してください。
STEP4 - 仕上げ
ユーザープロファイルの削除が完了したら、一時アカウントからサインアウトして、メインアカウントでサインインしてみましょう。アカウントを作成して初めてサインインしたときと同じ画面になるはずです。
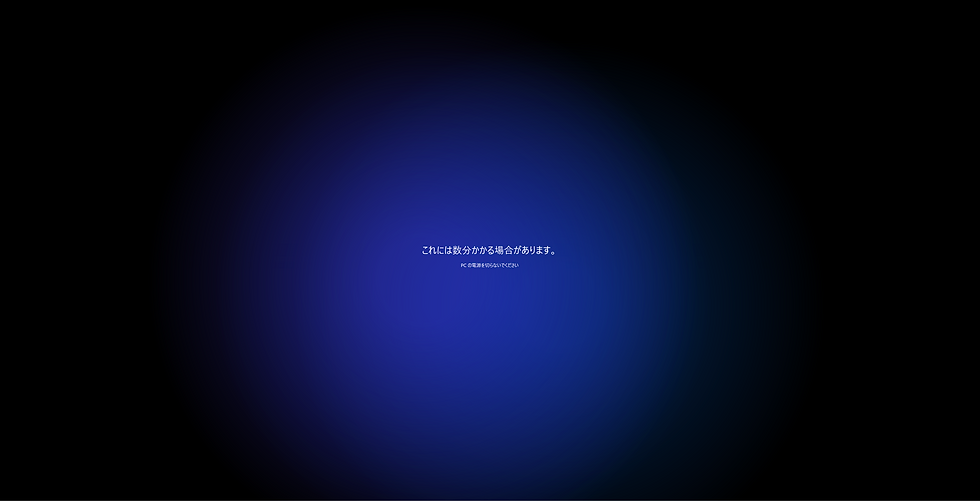
数分待つと、プライバシー設定の選択が入り、初期状態のデスクトップが表示されるはずです。

まっさらなユーザーフォルダを作った方(ユーザーフォルダの改名をしていない方)はここで完了です。
この先はユーザーフォルダ名を改名してあり、元のユーザーフォルダの中身を引き続き使いたい方向けです。

ではまず、サインアウトして一時アカウントでサインインしましょう。
※サインアウトを忘れずに!サインインしたままだと使用中のフォルダと言われてしまい、ユーザーフォルダの復元ができません。

では、ユーザーフォルダにアクセスしましょう。「C:\ユーザー」です。

アクセスしたら、まずWindowsが作ったユーザーフォルダを削除します。

次に、改名しておいたユーザーフォルダ(私の場合はかつて「tamat」だったフォルダ)をWindowsが作ったユーザーフォルダ名(私の場合は「questdragon」)に改名します。

このような感じになればOKです。
それではいよいよ...メインアカウントでサインインしてみましょう。

と、いうわけでかなり遠回りですがこれでユーザーフォルダ名を変更することができます。
画像ではOneDriveの場所が参照できなくなっていますね。OneDriveはまだ「tamat」を探しているようです。左上のEdgeのアイコンも消えています。
まあ、こんな感じでユーザーフォルダ名を変えることは可能ですが、OneDriveのようにフルパスを記憶しているアプリケーションなどでは調整が必要になると思いますので、実践する際はご注意ください、という話でした。
最後に後始末をしましょう。まずは一時アカウントの削除です。もう用済みですからね。

「設定」から「アカウント」をクリックし、Windows10の方は「家族とその他のユーザー」を、Windows11の方は「他のユーザー」をクリックしてください。

一時アカウントをクリックし、「削除」をクリックしてください。

「アカウントとデータの削除」をクリックして、一時アカウントの削除は完了です。

Microsoftアカウントだった方は、「設定」の「アカウント」からMicrosoftアカウントに再度サインインしておきましょう。ユーザーフォルダの名前はすでに決められているので、もう「tamat」になることはありません。
まとめ
いかがだったでしょうか!システム系のフォルダをいじるとなるとやはりどうしても手間取ってしまいますね...w
余談ですが、実際にユーザーフォルダの名前を変える作業をしながらこの記事を書いていたのですが、ユーザープロファイルの削除あたりからWindows11の画面しか映していないと思いますw
これ...実はWindows10のほうで、ユーザーフォルダの改名、忘れたんですよねwww
おかげできれいさっぱりWin10側の「tamat」データがなくなってしまいまして、途中からWindows11でお送りいたしましたw
まあ、Win10tamatの犠牲があったおかげでユーザーフォルダの改名の作業を書き忘れなくて済んだんですけどねw 書き忘れたまま公開していたら今度は皆さんが"後悔"することになるところでしたからw ❄❄❄
...はい、まあそんな感じですw
最後までお読みいただきありがとうございました!
もしよろしければこのサイトの拡散、よろしくおねがいします!また、YouTubeの方で活動もしていますので、チャンネル登録や動画の高評価、お待ちしております!
クエドラのチャンネルはこちらから↓
Twitterもやってます!最新動画情報をお届け!フォローお待ちしております!
クエドラのTwitterはこちらから↓




![標準ユーザーでサインインした際に表示されるArmoury Crateのユーザーアカウント制御表示を無くす方法![ArmourySwAgent]](https://static.wixstatic.com/media/cd1f5e_0713042f0491446ba49e61683a66daf1~mv2.png/v1/fill/w_457,h_483,al_c,q_85,enc_avif,quality_auto/cd1f5e_0713042f0491446ba49e61683a66daf1~mv2.png)

コメント